
โปรแกรม Adobe Premiere
โปรแกรมตัดต่อ Adobe Premiere ได้รับการพัฒนาและมีการเปลี่ยนชื่อเป็นรุ่นสำหรับมืออาชีพ (Pro) ไปแล้ว หากนับจากเวอร์ชั่น 6 จนถึงปัจจุบัน Adobe Premiere มีการประกาศเปลี่ยนเวอร์ชั่นไปดังนี้คือ 9 เวอร์ชั่น 6.5, Pro 1.0 บางคนเรียกเวอร์ชัน 7.0, Pro 1.5 และล่าสุดคือ Adobe Premiere CS6 รุ่นปัจจุบัน ความแตกต่างจากเวอร์ชันเดิมกับเวอร์ชั่นใหม่จึงมีมากพอสมควร ลำดับขั้นตอนการทำงานการตัดต่อ
ในการใช้งานโปรแกรมตัดต่อวีดีโอไม่ว่าจะเป็นโปรแกรมใด รวมทั้ง Adobe Premiere cs3 มักจะมีลำดับการทำงานดังนี้คือ
1. สร้างโครงการ (new project) ใหม่ หรือ เปิดโครงการ (open project) ที่เคยบันทึกไว้แล้ว
2. จับภาพและเสียง (capture) จากกล้องหรือเทป และน้าเข้า (import) ไปใช้ในโครงการ
3. ดัดลอก ปรับแต่ง และล้าดับ ส่วนต่าง ๆ เข้าด้วยกัน (assembly and refine sequence)
4. สร้างและซ้อนไตเติ้ล (title) และ / หรือ กราฟิก (graphic) ลงบนภาพในจุดที่ต้องการ
5. เสริมเอฟเฟ็กต์ (effect) และทรานซิชัน (transition) เพื่อความสมบูรณ์
6. ปรับแต่งและผสมเสียง (mix) ให้สอดคล้องสัมพันธ์กับภาพ
7. ส่งผลงานออก (export) ในรูปแบบต่าง ๆ ที่ต้องการ
ขั้นตอนการทำงานกับ Adobe Premiere cs3
ขั้นที่ 1 สร้างหรือเปิดโครงการ
- เปิดโปรแกรม จาก Icon ของพรีเมียร์บนเดสท็อป (Desktop) หรือเรียกจากรายการบนเมนู Start พรีเมียร์จะเริ่มท้างานโดยแสดงเป็นโลโกพร้อมกับการโหลดส่วนประกอบต่าง ๆ ลงบนหน่วยความจำจากนั้นพรีเมียร์จะให้เราเลือกระหว่างการสร้างโครงการใหม่ (New Project) กับเปิดโครงการเก่าที่เคยสร้างไว้แล้ว (Open Project) โดยจะน้าเอาโครงการเก่าที่เคยเปิดท้างาน 5 ครั้งสุดท้าย (ถ้ามี) มาให้เลือกเพื่อความสะดวก แต่หากโครงการที่เราต้องการจะเปิดไม่มีชื่อในรายการ เราก็ต้องเลือก Open Project แล้วระบุเส้นทาง (path) และตัวแฟ้มที่ต้องการ
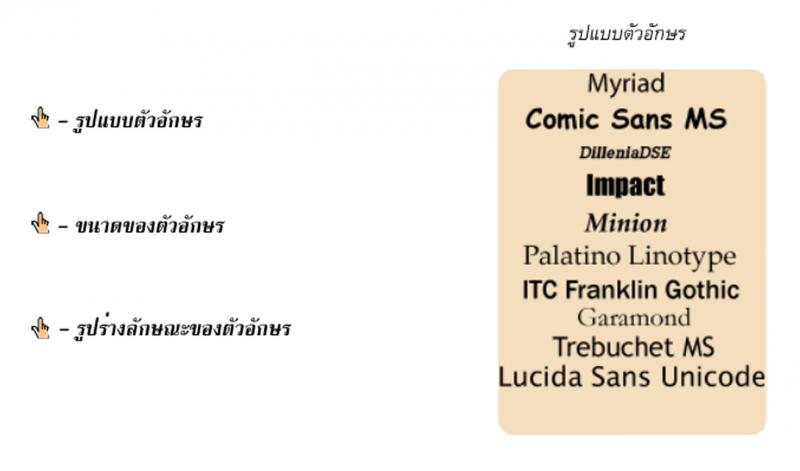
รูปที่ 1. แสดงทางเลือกในการสร้างโครงการใหม่
กรณีสร้างโครงการใหม่ พรีเมียร์จะให้เราก้าหนดรายละเอียดของโครงการซึ่งแบ่งเป็นสองกลุ่ม กลุ่มแรกจะเป็นกลุ่มที่มีการก้าหนดรายละเอียดไว้แล้วล่วงหน้า(Preset) ประกอบด้วยรายการ มาตรฐานที่ใช้งานกันเป็นประจ้าให้เลือก เช่น DV-PAL และ DV-NTSC ซึ่งแยกย่อยเกี่ยวกับระบบเสียงลงไปอีกเช่น Standard 32 KHz หรือ 48 KHz เป็นต้น ส่วนอีกกลุ่มหนึ่งจะเป็นกลุ่มที่เราต้องการกำหนดรายละเอียดเองทั้งหมด (Custom Setting) กรณีกลุ่มที่จัดให้ไม่สอดคล้องกับโครงการใหม่ เราจะต้องมาใช้กลุ่มหลังนี้ เช่นงานที่ทำกับคลิปสื่อประสม (Multimedia) หรือมาจากวีซีดีหรือ MPEG-1 เป็นต้น

รูปที่ 2 แบบโครงการที่พรีเมียร์จัดไว้ให้เป็นมาตรฐาน
ความสำคัญในการก้าหนดรายละเอียดของโครงการให้เหมาะสมก็คือคุณภาพและประสิทธิภาพในการท้างานในหลักการท่านจะ
ต้องกำหนดรายละเอียดให้สอดคล้องกับฟุตเทจ (footage) หรือคลิป (clip) ที่จะนำมาใช้เป็นหลัก เช่นความละเอียด การบีบอัด ระบบเสียง หากกำหนดโครงการไว้ไม่ตรงกับคุณสมบัติของคลิปที่ใช้ การแปลงภาพและเสียงจะถูกนำมาใช้ในขั้นตอนต่าง ๆ อันเป็นการเพิ่มภาระของซีพียูจนท้าให้ระบบท้างานช้าลง ที่สำคัญการแปลงภาพและเสียงจะท้าให้คุณภาพลดลงจากเดิมด้วย กรณี
ที่ไม่ทราบว่าคลิปที่จะน้ามาใช้มีคุณสมบัติอย่างไร ให้น้าคลิปนั้นเข้าสู่โครงการใด ๆ แล้วไปดูที่กรอบพาแนล (Panel) Info เมื่อคลิกเลือกรายการนั้น หรือจะใช้วิธีคลิกขวาแล้วเลือกหัวข้อ Propertiesรายละเอียดที่ส้าคัญของคลิปนั้น เช่น ชนิด(type) ขนาด (image size) อัตราการแสดงภาพ frame rate) จำนวนบิดสี (pixeldepth) และ คุณสมบัติของเสียงต่าง ๆ ก็จะแสดงออกมาหลังจากก้าหนดราละเอียดให้กับโครงการแล้ว อย่าลืมส่วนที่ส้าคัญที่สุดนั้นคือชื่อโครงการ (name) ซึ่งจะให้ท่านพิมพ์ลงไปที่บรรทัดสุดท้ายต่อจากตำแหน่ง (location) ซึ่งเป็นที่เก็บแฟ้มของโครงการเราสามารถเลือก (browse) หาตำแหน่งใหม่ให้แตกต่างจากที่โปรแกรมเลือกให้ก็ได้ ( ต้าแหน่งที่โปรแกรมเลือกให้สามารถเปลี่ยนใหม่ได้จากค้าสั่ง Project>Project Manager บนแถบเมนู
พื้นที่ทำงาน (Workspace)
หน้าต่างหลัก (main windows) ของโปรแกรม เป็นสี่เหลี่ยมผืนผ้าใหญ่ที่สุดที่ครอบทุกส่วนของพรีเมียร์ไว้ เรียกว่า หน้าต่างงานประยุกต์ (application window) ซึ่งจะแสดงออกมาหลังจากการเปิดโครงการแล้ว ในหน้าต่างหลักนี้จะประกอบด้วย แผงหรือพาแนล (panel) ทำงานหลายชนิดจัดวางไว้อยู่ภายในลักษณะต่าง ๆ เรียกว่าพื้นที่ทำงาน (workspace) การทำงานแต่ละครั้งอาจจะมีการเปิดใช้งานและวางตำแหน่งพาแนลเหล่านี้ไม่เหมือนกัน พรีเมียร์จึงให้เราเปิด ปิด โยกย้าย ปรับแต่ง และจัดกลุ่มพาแนลเหล่านี้ได้อย่างอิสระ นอกจากนี้ยังจัดพื้นที่ทำงานไว้ให้เลือกใช้อีก 4 แบบ ตามความเหมาะสมของการทำงานคือ แบบ Editing, Effects, Audio, และ Color Correction โดยเลือกจากคำสั่ง Window>Workspace บนแถบเมนู อย่างไรก็ตามปกติเมื่อเปิดโครงการครั้งแรกพรีเมียร์จะเลือกพื้นที่ท้างานแบบ Editing ให้ดังแสดงไว้ในรูปที่ 3

รูปที่ 3 แสดงพื้นที่ท้างานแบบ Editing
ก่อนอื่นเรามาทำความรู้จักกับสามพาแนลที่สำคัญบนพื้นที่ท้างานสักเล็กน้อย ส่วนพาแนลอื่น ๆ จะเป็นส่วนเสริมการทำงานจึงขอนำไปอธิบายในภายหลังเมื่อถึงเวลาที่ต้องใช้มันจริง ๆ
1. โครงการหรือโปรเจ็กต์ (project) เป็นแผงสำหรับเก็บวัตถุดิบ (asset) หรือ คลิป (clip) วีดีโอ ภาพ และเสียง รวมทั้ง
ซีเควนซ์ (sequence) หรืองานตัดต่อแต่ละชุด สิ่งเหล่านี้ได้มาจากการนำเข้า (import) แฟ้มที่เก็บอยู่ในตัวเก็บข้อมูล (storage) เช่นฮาร์ดดิสก์ หรือ จากการจับ (capture) ภาพหรือเสียงจากกล้องหรือเทปบันทึก แฟ้มที่จะนำมาใช้ตัดต่อจะต้องเป็นแฟ้มที่พรีเมียร์สนับสนุนเช่น AVI, MOV, WAV และ PSD เป็นต้น และจะต้องนำเข้ามาเก็บในพาแนลนี้เสียก่อน ในพาแนลนี้จึงมีพื้นที่สำหรับแสดงคุณสมบัติ (attribute) การเรียงล้าดับ (sort) และจอสำหรับตรวจดู (preview) อัตราสารเหล่านั้นได้ กล่าวโดยสรุป พาแนล Project ก็คือ ถัง (bin) หรือลิ้นชักสำหรับเก็บเอกสารต่าง ๆ ที่จะนำไปท้างาน (ตัดต่อ) บนโต๊ะ (ไทม์ไลน์) นั่นเอง
2. ไทม์ไลน์ (timeline) เป็นแผงที่ใช้จัดเรียงคลิปต่าง ๆ เพื่อประกอบให้เป็นเรื่องราวตามที่ต้องการ เรียกว่า ‚ซีเควนซ์ ซึ่งประกอบด้วย ลู่ (track) ส้าหรับวางภาพและเสียงอย่างน้อยอย่างละหนึ่งลู่ การปรับแต่ง ใส่เอฟเฟ็กต์ ทรานซิชัน จะทำงานบนไทม์ไลน์เป็นหลัก กว่า 80% ของ งานตัดต่อจะอยู่บนไทม์ไลน์นี้ ไทม์ไลน์จึงมีเครื่องมือให้ใช้มากมาย เช่น เครื่องมือสำหรับ ตัด เลื่อน ล็อก ทริม หมุน ฯลฯ ไทม์ไลน์จึงเปรียบเสมือนกับโต๊ะท้างานซึ่งนำเอกสาร (คลิป) ที่อยู่ในลิ้นชัก (โครงการ) มาจัดการบนโต๊ะ (ไทม์ไลน์) นั่นเอง ไทม์ไลน์กับซีเควนซ์จึงแยกกันไม่ออก และมักเรียกปะปนกันเสมอ โดยเฉพาะผู้ที่คุ้นเคยกับเวอร์ชันเก่าที่มี
ซีเควนซ์ได้เพียงอันเดียว
3. จอภาพ (monitor) เป็นจอสำหรับดูภาพ แบ่งเป็นสองชนิดคือจอซอร์ส (source) และจอโปรแกรม (program) จอซอร์ส ใช้สำหรับดูและคัดเลือกคลิปไปใช้ในไทม์ไลน์ เครื่องมือที่สำคัญคือ เครื่องมือเลื่อนภาพ (play / stop / jog / shuttle / previous / next) เครื่องมือกำหนดจุดเข้า ออก (in point / out point) หรือบริเวณที่จะใช้งานจริง เครื่องมือส่งภาพไปลงไทม์ไลน์ (insert / overlay) เป็นต้น ส่วนจอโปรแกรม ใช้ดูผลงานการตัดต่อที่เราสร้างขึ้นในซีเควนซ์บนไทม์ไลน์ มีเครื่องมือหลายอย่างคล้ายกับของจอซอร์ส ต่างกันที่เครื่องมือบนจอโปรแกรม จะทำงานกับซีเควนซ์เท่านั้น
โครงการที่เปิดท้างานจะมีการบันทึกโดยอัตโนมัติเพื่อป้องกันกรณีระบบเกิดขัดข้องจะได้มีข้อมูลสำรองส่วนหนึ่ง การบันทึกแต่ละครั้งจะกระท้าทุก ๆ 20 นาที และเปลี่ยนชื่อไปเรื่อย ๆ จนครบ 5 ครั้ง หรือ 5 เวอร์ชันก็จะกลับมาวนรอบใหม่ เราสามารถเปลี่ยนระยะเวลาการบันทึกและจำนวนเวอร์ชันได้จากคำสั่ง Edit>Preferences>Auto Save บนแถบเมนู อย่างไรก็ตามทุกครั้งที่มีการแก้ไขโครงการเราจะต้องบันทึกโครงการเองด้วยค้าสั่ง File>Save อยู่แล้ว หรือใช้ File>Save As กรณีที่ต้องการสร้างเป็นไฟล์ใหม่ สำหรับกรณีที่ระบบเกิดความผิดพลาดหยุดงานก่อนการบันทึก เราสามารถเข้าไปเปิดข้อมูลสำรองได้ที่โฟลเดอร์ My Documents \ Adobe \ Premiere Pro \ 2.0 \ Adobe Premiere Pro Auto-Save จะพบแฟ้มโครงการนามสกุล prproj ที่มีชื่อโครงการเติมต่อท้ายด้วยตัวเลขเวอร์ชัน เช่น MyFirstEdit-1.prproj เป็นต้น
ที่มา : http://www.prcdd.cdd.go.th/knowledge/premier%20book.pdf
