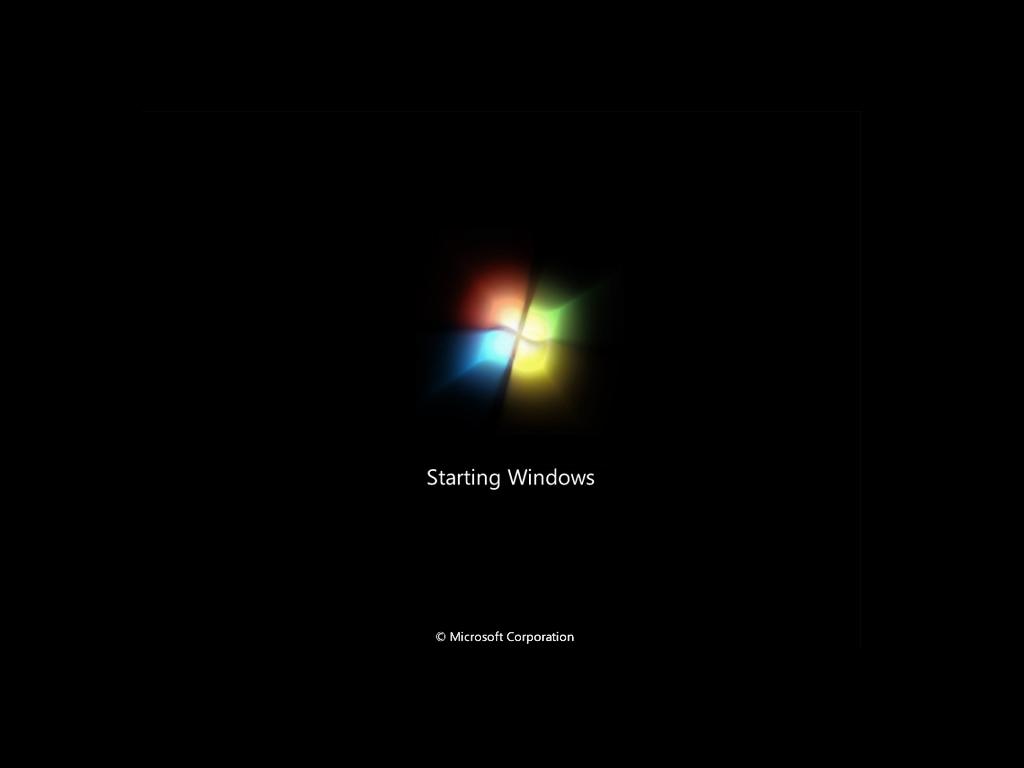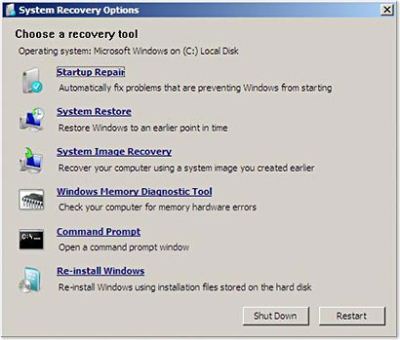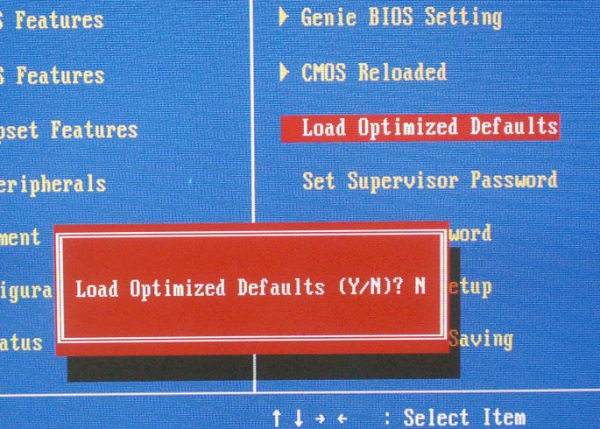หลายๆ คนที่ใช้คอมพิวเตอร์อาจเรียกว่าเป็นช็อตสยองของการทำงาน ด้วยเพราะอาการที่ว่านี้ มีโอกาสที่จะทำให้ไม่สามารถใช้งานระบบปฏิบัติการได้อีก เนื่องจากการบูตระบบมีปัญหาหรืออาจคาบเกี่ยวไปที่ฮาร์ดแวร์ร่วมด้วย ซึ่งทางออกส่วนใหญ่ จะไปในทิศทางเดียวกันคือ ฟอร์แมต ลงวินโดวส์ใหม่ แน่นอนว่าคงไม่มีใครอยากจะต้องทำแบบนั้น แม้ว่าจะไม่ส่งผลกระทบต่อข้อมูลที่มีอยู่ภายในเสียทีเดียวก็ตาม แต่ก็ต้องเสียเวลากับการแก้ไขค่อนข้างนาน ยิ่งถ้าเก็บข้อมูลไว้ไม่เป็นที่ ก็ยิ่งเสียเวลานานสุดๆ เพราะต้องไปไล่ดูว่ามีข้อมูลเก็บไว้ที่ใดบ้างนั่นเอง
แต่ปัญหานี้ก็ไม่ใช้ว่าจะแก้ไขไม่ได้หรือจากแก้ไขไม่ได้ซะทีเดียว เพียงแต่จะต้องทำตามขั้นตอน เพื่อตรวจเช็คไปทีละจุด ให้สามารถแก้ไขปัญหาได้สะดวก โดยอาจจะต้องเริ่มที่การสังเกตว่ามีอาการอื่นร่วมด้วยหรือไม่ อย่างเช่น มีจอฟ้า Blue screen เกิดขึ้นมั้ย มีเครื่องดับเองบ้างหรือเปล่า หรือถ้าหากเป็นเพียงแต่บูตแล้วติดอยู่ที่ Starting Windows หรือโลโก้วินโดวส์เพียงอย่างเดียว ก็ควรจะเริ่มแก้ไขได้ด้วยขั้นตอนเหล่านี้

1. ก่อนอื่น ปิดระบบการทำงานลงก่อน ด้วยการกดปุ่มเพาเวอร์ค้างเอาไว้ จนกว่าระบบจะหยุดทำงาน ซึ่งจะเป็นการหยุด Service หรือโปรแกรมบางอย่างที่กำลังทำงานอยู่เบื้องหลัง ให้งดการทำงานชั่วคราว จากนั้นให้ลองเปิดเครื่องใหม่อีกครั้ง
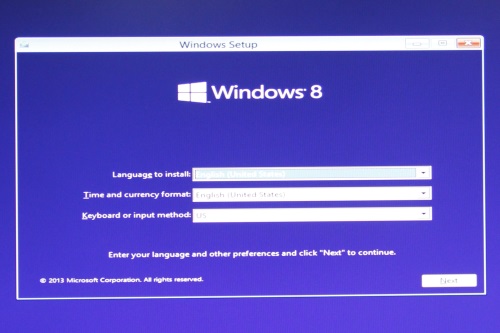
2. Repair Startup เป็นวิธีพื้นฐานที่สามารถช่วยในการแก้ไขระบบบูตได้ดีอีกทางหนึ่ง ซึ่งวิธีการนั้นให้ใส่แผ่นวินโดวส์เข้าไปในไดรฟ์ จากนั้นตั้งบูตระบบให้เป็น CD/DVD เมื่อเข้าสู่การทำงาน ให้เลือก ติดตั้งวินโดวส์และเลือก Repair Startup เลือกไดรฟ์ที่ติดตั้งระบบไว้ เมื่อเรียบร้อยให้รีสตาร์ทหนึ่ง แล้วลองดูว่าสามารถทำงานได้ตามปกติหรือไม่
3. Start Windows แล้วเข้าสู่โหมด Safe mode แล้วเลือกที่ Last Known Good Configuration เพื่อแก้ไขให้ระบบกลับไปอยู่ในจุดที่การบูตทำงานปกติล่าสุด ซึ่งเป็นอีกวิธีหนึ่งที่ช่วยแก้ไขปัญหาการบูตระบบได้ผลค่อนข้างดีทีเดียว

4. การแก้ไขอีกช่องทางหนึ่ง จากการเข้าใช้ Safe mode ก็คือ เรียกใช้ System Restore เพื่อยกเลิกการแก้ไขล่าสุด ก่อนที่จะเกิดปัญหาขึ้นกับการบูตระบบออกไป ไม่ว่าจะเป็นในเรื่องความเสียหายอันเกิดจากไดรเวอร์หรือการแก้รีจิสทรีก็ตาม ด้วยการเลือกใช้ Advanced Boot แต่อย่างไรก็ดีในเคสนี้ หากมีการสร้าง Recovery File เอาไว้ ก็จะช่วยแก้ปัญหาที่เกิดขึ้นได้ดีทีเดียว
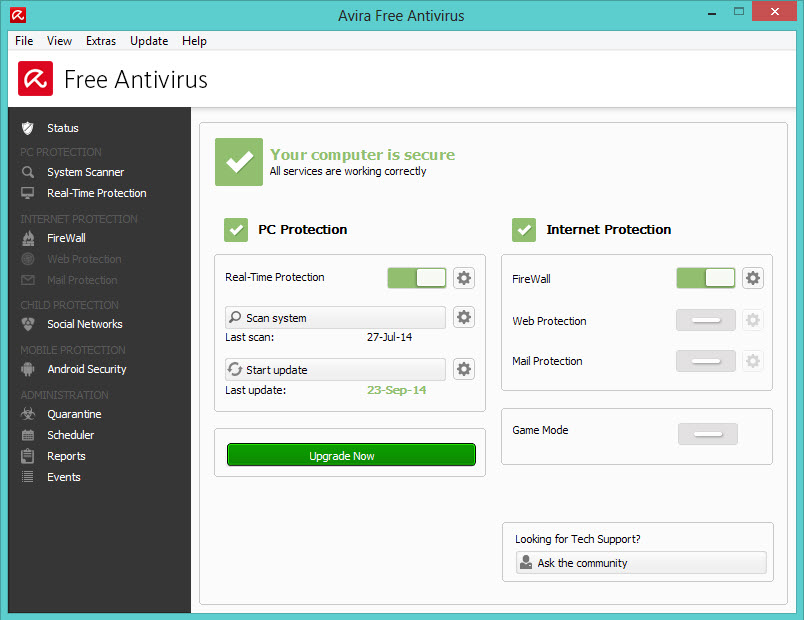
5. ใช้วิธีการสแกนไวรัสจากการบูตเข้า Safe mode ลองทำการสำรวจซอฟต์แวร์และภัยคุกคามประเภทมัลแวร์หรืออื่นๆ ด้วยการใช้โปรแกรมป้องกันไวรัส มัลแวร์ มาสแกนในโหมดดังกล่าวนี้ เพื่อตรวจเช็คให้แน่ใจ
6. อย่าลืมเคลียร์ไบออสหรือ Clear CMOS ของระบบ เพื่อหาความเป็นไปได้อันเกิดมาจากความผิดพลาดในการทำงานหรือการตั้งค่าบนไบออสนั่นเอง แม้ว่าจะไม่ได้เกี่ยวข้องต่อกันมากนัก แต่ก็เป็นอีกทางหนึ่งที่ลองทำได้ ไม่เกิดความเสียหายแต่อย่างใด

7. อย่ามองข้ามเรื่องของฮาร์ดแวร์ไป โดยเฉพาะในเรื่องของการลัดวงจรหรืออุปกรณ์บางอย่างทำงานผิดปกติ ไม่ว่าจะเป็น แรม ฮาร์ดดิสก์หรืออุปกรณ์ต่อพ่วงต่างๆ ที่ติดตั้งมายบนเมนบอร์ด อาจทำให้เกิดการรีบูตแบบไม่หยุดได้เช่นกัน

8. การทดสอบแรมหรืออุปกรณ์ต่อพ่วง อย่าง ฮาร์ดดิสก์ แรมหรือการ์ดจอ ว่าอุปกรณ์ใด ส่งผลต่อการทำงานหรือไม่ ด้วยการถอดอุปกรณ์ แล้วต่อเข้ากับระบบทีละชั้น จนกว่าจะทราบได้ว่า เกิดความเสียหายขึ้นจากสิ่งใด
9. ฮาร์ดดิสก์ ก็มีส่วนสำคัญทำให้ไม่สามารถเข้าสู่ระบบตามปกติได้ ให้ลองนำฮาร์ดดิสก์ลูกอื่นๆ มาติดตั้งและบูตเข้าสู่ระบบดูด้วย เพื่อบางครั้งฮาร์ดดิสก์เริ่มเสียหรือบางส่วนเสียหาย ทำให้ไม่อ่านไฟล์ในจุดดังกล่าวได้ ก็มีผลทำให้ไม่สามารถบูตเข้าระบบได้เช่นเดียวกัน
แม้ว่าจะบูตเข้าสู่ระบบเรียบร้อยแล้ว ก็อย่าวางใจเสียทีเดียว ให้ลองทำการ สแกนและทำความสะอาด ไม่ว่าจะด้วยฟังก์ชั่นบนวินโดวส์หรือใช้ซอฟต์แวร์ในการตรวจสอบ ควรทำทันทีและที่สำคัญอย่าลืมมองหาช่องทางในการสำรองข้อมูลเอาไว้ด้วย เผื่อว่าหากเกิดอาการเหล่านี้ขึ้นอีก ก็จะได้ลงวินโดวส์ใหม่หรือไม่ต้องกังวลเรื่องข้อมูลมากนัก