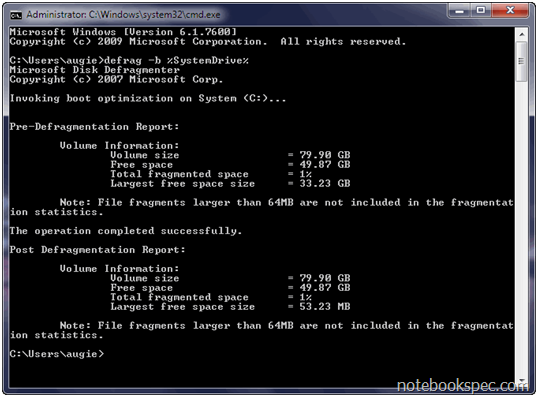Windows 7 ด้วยพื้นฐานจะเป็น Windows ที่จัดว่าทำงานได้รวดเร็ว เรียกว่าเป็น Windows ที่น่าใช้กว่าวินโดวส์ในเวอร์ชั่นที่ผ่านมา แต่สิ่งหนึ่งที่เหมือนกับ วินโดวส์ อื่นๆ คือเมื่อเริ่มใช้มันก็เร็วทันใจ
แต่เมื่อใช้ไปนานๆเข้า ทั้งการติดตั้งโปรแกรม การ Uninstall โปรแกรมบ่อยครั้ง การเล่นอินเตอร์เน็ต และอีกหลายๆ อย่าง ก็จะเป็นตัวทำให้ Windows ของคุณ เริ่มทำงานอึดและช้าไม่ทันใจมันหน่วงๆ เครื่อง ทิปนี้จะมาแนะนำการกำจัดสิ่งที่ทำให้ Windows 7 ของคุณทำงานช้า ให้มาทำงานรวดเร็ว เหมือนเดิม อย่างที่ติดตั้งใหม่ๆ โดยที่ไม่ต้องไปติดตั้งโปรแกรมประเภทยูทิลิตี้อื่นๆ มาช่วยให้หนักเครื่องเข้าไปอีก ด้วยวิธีการ เพิ่มความเร็ว ด้วยการปรับแต่งวินโดวส์แบบง่ายๆ
ทิปที่จะมาแนะนำคุณๆ ในที่นี่ผมจะแบ่งเป็นตอนๆ ทั้งหมด 3 ตอน มาเริ่มตอนที่แรกเลยครับ
1. เพิ่มความเร็วใน การเปิดและปิดเครื่อง
การลบ Prefetch Cache
การปรับแต่งเพื่อเพิ่มความเร็วในขั้นตอนบูตของวินโดวส์จะช่วยให้ลดเวลา เข้าระบบลง เมื่อเริ่มต้นทำงาน Prefetch Cache ที่เก็บไว้ วินโดวส์เรียกมาใช้ ตอนบูตและตอนทำงานปกติ แต่เมื่อใช้ไปนานๆ เข้าเจ้าแคชที่ว่านี้ก็ขยายใหญ่ขึ้น ทำให้วินโดวส์อ่านไฟล์แคชนี้นานขึ้น ฉะนั้นผมแนะนำให้เข้าไปลบข้อมูลในโฟลเดอร์นี้เป็นประจำเดือนละ 1-2 ครั้ง เพื่อให้วินโดวส์ทำงานได้เร็วขึ้น ส่วนวิธีการเข้าถึงก็ไม่ยาก
วิธีการเพิ่มความเร็วในขั้นตอนนี้ให้พิมพ์ c:\windows\prefetch ลงในช่อง Search ของ Start Menu แล้วกดคีย์ Enter ตัว Windows Explorer ก็จะเปิดมาที่โฟลเดอร์ Prefetch ให้กดคีย์ Ctrl+A เลือกไฟล์ทั้งหมดแล้วกด Delete เพื่อลบไฟล์ คุณไม่ต้องกังวลว่าจะมีผลกระทบต่อการทำงานของเครื่อง
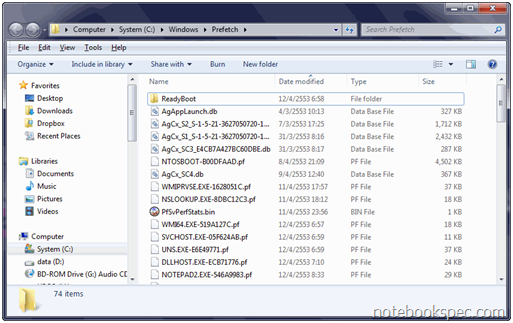
ควบคุมการใช้ Prefetch เพิ่มความเร็ว วินโดวส์ให้ได้ประสิทธิภาพสูงสุด
จากการที่แนะนำให้ลบ Prefetch Cache นั้น เรายังสามารถควบคุมการใช้ Prefetch Cache ให้ได้ประสิทธิภาพได้อีก โดยใช้วิธีตั้งค่าที่ Registry
- ให้พิมพ์ regedit ลงในช่อง Search ของ Start Menu แล้วกดคีย์ Enter เพื่อเปิด Registry Editor ขึ้นมาทำงาน
- ไปตามคีย์ย่อยในหน้าต่างด้านซ้ายมือ HKEY_LOCAL_MACHINE\SYSTEM\CurrentControlSet\Control\Session Manager\Memory Management\PrefetchParameters
- ให้ดูที่หน้าต่างด้านขวามือหาคีย์ EnablePrefetcher ซึ่งเป็นตัวบอกสถานภาพการทำงานของ Prefetch Cache คุณสามารถเปลี่ยนค่าให้เหมาะสมกับเครื่องได้โดยดับเบิลคลิกที่คีย์นี้ จะมีหน้าต่าง Edit DWARD Value ให้คุณใส่ตัวเลขที่ช่อง Value data: ซึ่งค่าตัวเลขนี้เป็นตัวกำหนดการทำงานของ Prefetch ส่วนความหมายของตัวเลขต่างๆ คือ
การใส่เลข 0- เป็นการยกเลิกการทำงาน
การใส่เลข 1- สำหรับการทำงานโปรแกรมต่างๆของวินโดวส์เท่านั้น
การใส่เลข 2- สำหรับการ Boot เท่านั้น
การใส่เลข 3- สำหรับการทำงานโปรแกรมต่างๆของวินโดวส์และการ Boot (แนะนำค่านี้เพื่อให้ระบบทำงานแบบประสิทธิภาพที่ดี)
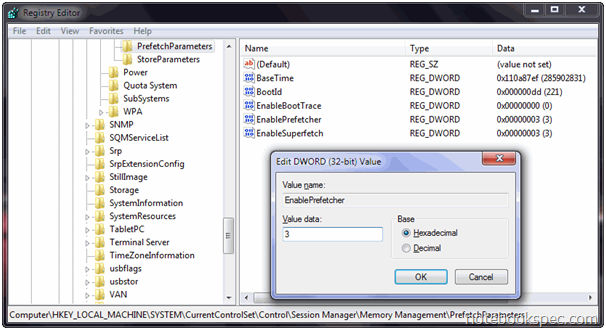
Defragment Boot File การจัดเรียงไฟล์
นอกจากการปรับแต่ง Prefetch แล้วคุณสามารถเพิ่มความเร็วในการบูตเครื่องได้อีกวิธีหนึ่ง คือการ Defragment Boot file หรือการจัดเรียงข้อมูลสำหรับการบูต วิธีทำง่ายๆ ครับ
- ให้พิมพ์ cmd ลงในช่อง Search ของ Start Menu แล้วกดคีย์ Ctrl + Shift + Enter เพื่อเปิดหน้าต่าง Command Line ในสิทธิ Administrator
- พิมพ์คำสั่ง defrag -b %SystemDrive% แล้วกดคีย์ Enter? Windows 7 จะทำการ Defragment เมื่อทำเสร็จแล้ว เวลาบูตเครื่องจะช่วยลดระยะเวลาบูตให้น้อยลง เนื่องด้วยไฟล์ระบบได้จัดการเรียงตัวกันอย่างต่อเนื่อง