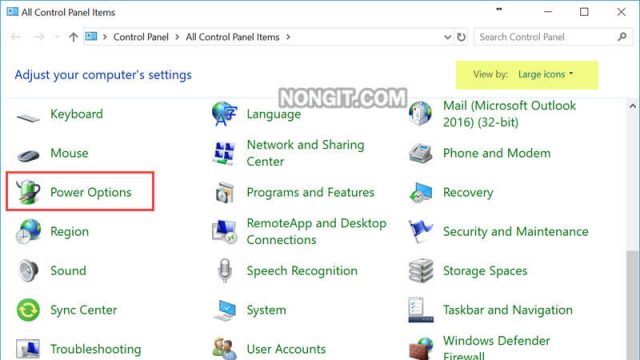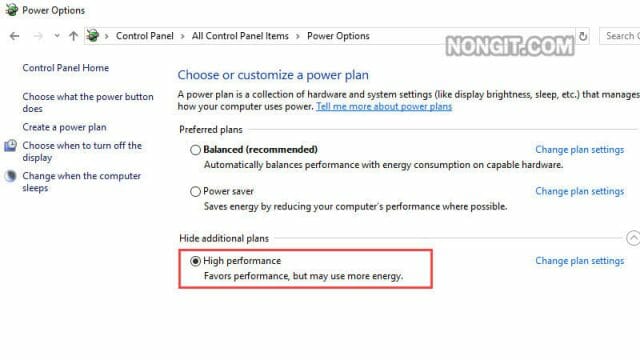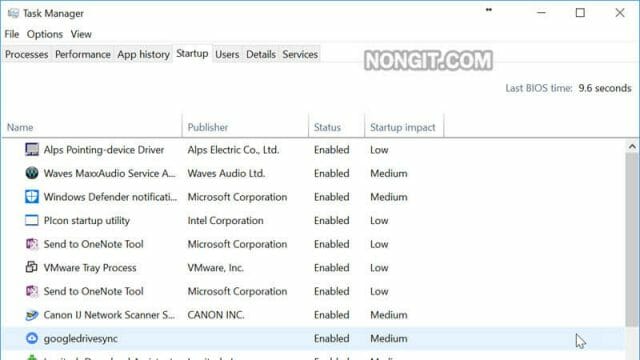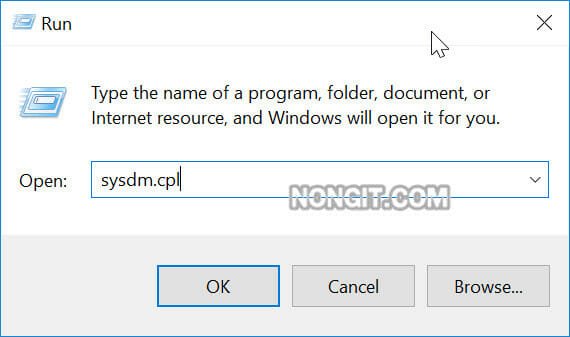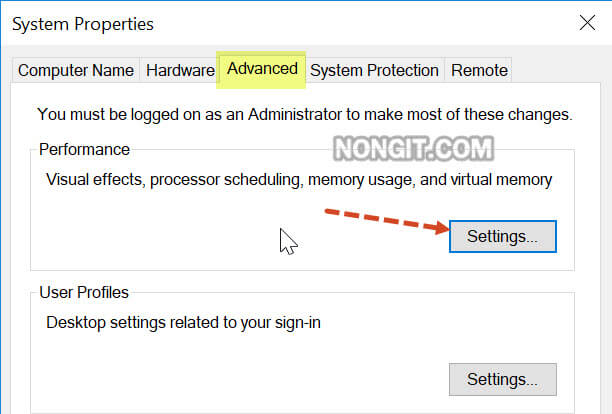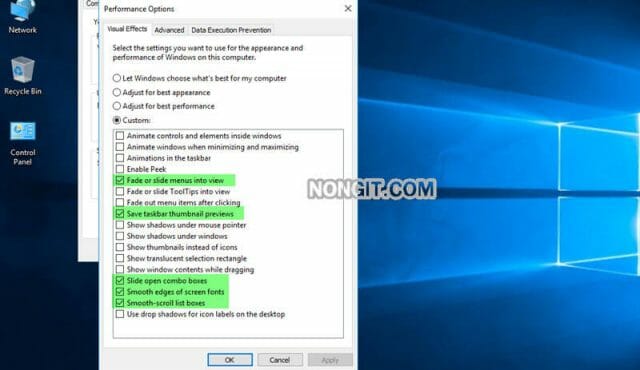หลายคนกำลังหาวิธีตั้งค่าเพื่อปรับ Windows 10 ให้เร็วขึ้น เพิ่มความเร็วให้เครื่องคอมพิวเตอร์ที่กำลังใช้งานให้เร็วขึ้น เนื่องจากเครื่องคอมที่ใช้งานนั้นมีสเปคไม่สูงมาก แล้วพอใช้งาน Windows 10 ที่มีฟังก์ชั่นเยอะ ดังนั้นบทความนี้จะมาแนะนำเทคนิค”วิธีตั้งค่า Windows 10 ให้เร็วขึ้น” โดยมีด้วยกัน 3 การตั้งค่าที่จะแนะนำให้ลองเอาไปปรับในเครื่องที่มีสเปคไม่แรง
ตั้งค่า Windows 10 ให้เร็วขึ้น
หลายคนไม่อยากใช้ Windows 10 แต่โดนบังคับ เช่นคนที่ซื้อคอมมาใหม่เป็นโดยสเปคซีพียู Gen 7 ซึ่งซีพียูรุ่นนี้ไม่รองรับ windows เวอร์ชั่นอื่นเลยจึงจำเป็นที่จะต้องใช้ Windows 10 นั้นเอง แต่ก็มีอีกหลายคนที่แม้จะรู้ว่าเครื่องสเปคต่ำแต่อยากจะลง windows 10 จะได้อัพเดททันสมัย
การเพิ่มความเร็ว Windows 10
โดยการปรับความเร็วให้กับ Windows 10 นี้จะแนะนำให้ผู้ใช้เข้าไปตั้งค่าภายในเครื่องด้วยกัน 3 ฟังก์ชั่น เพื่อปิดไม่ให้ทำงานซึ่งจะช่วยลดการทำงานของเครื่องด้วย
ขั้นตอนที่ 1 ตั้งค่า Power plan
ปกติเครื่องทั่วไปในส่วนของ Power จะเลือกแบบประหยัดพลังงานไว้เป็นค่าเริ่มต้น เพราะแบบนี้จึงเป็นการลดประสิทธิภาพของเครื่องลงไป ดังนั้นควรตั้งให้เป็นแบบ High performance แต่ถ้าใครกำลังใช้ Notebook ก็จะทำให้การใช้เครื่องผ่านแบตเตอรี่นั้นทำให้แบตหมดเร็วกว่าเดิม ซึ่งดูวิธีตั้งค่าได้ตามด้านล่างนี้
- เปิด Control Panel จากนั้นเลือก Power Options (ปล. ถ้าใครหา Control Panel ไม่เจอก็คลิกดูที่นี้ Link)
- เปลี่ยนเป็นแบบ High performance แล้วก็ปิดหน้าต่างไปได้เลย
ขั้นตอนที่ 2 ปิดใช้งาน Startup โปรแกรมที่จะเปิดอัตโนมัติ
ทุกครั้งที่มีการเปิดเครื่องใหม่ก็จะมีโปรแกรมต่างๆ ที่ติดตั้งไว้ในเครื่องเปิดขึ้นมาแบบอัตโนมัติทุกครั้งพร้อมกับ Windows 10 โดยบางโปรแกรมนั้นไม่มีความจำเป็นที่จะต้องเปิดทุกครั้งเลย ซึ่งสามารถเข้าไปปิดได้ที่ Task Manager > แถบ Startup หรือ ดูรายละเอียดการตั้งค่า Startup ได้ที่นี้ Link
ขั้นตอนที่ 3 ปิด Visual Effects ที่ไม่จำเป็น
ทุกคนคงจะเห็นแล้วว่ามีฟังก์ชั่น Start menu, taskbar, และ action center ใน Windows 10 จะเป็นแบบ transparent หรือพื้นหลังโปร่งแสง และยังมีฟังก์ชั่นอื่นๆอีกหลายตัวใน windows 10 โดยวิธีการปิดนั้นก็ไปที่ Performance Options ดูได้ตามด้านล่างนี้
- เปิด Run box โดยกดปุ่ม Windows + R ที่คีย์บอร์ด จากนั้นพิมพ์คำสั่ง “sysdm.cpl” ตามด้วยกด Enter หรือคลิก Ok
- คลิกเลือกแถบ Advanced แล้วให้คลิกปุ่ม Settings ภายใต้หัวข้อ “Performance”
- จากนั้นเอาเครื่องถูกออกจากช่องที่ต้องการ ปิดการทำงานฟังก์ชั่นที่ไม่จำ หรือเลือก Adjust for best performance เพื่อปิดส่วนที่เครื่องแนะนำ แต่หากต้องการเหลือไว้บางส่วน เพื่อให้หน้าจอไม่เพี้ยนไป ผมก็แนะนำเลือกไว้ตามตัวอย่างรูปภาพนี้
- เลทอกเสร็จแล้วก็คลิกปุ่ม Apply เพื่อดูความเปลี่ยนแปลงก่อน หากไม่ต้องการแก้ไขอะไรก็ให้คลิกปุ่ม Ok
หลังจากกำหนดเสร็จแล้วก็แนะนำให้ทำ disk cleanup เพิ่มเติม และให้ Restart เครื่อง 1 รอบ เมื่อเครื่องเริ่มทำงานอีกครั้งก็ลองใช้งานว่าเครื่องเร็วขึ้นไหม
ที่มา :: https://www.nongit.com/blog/how-to-speed-up-windows-10.html