
สรรพคุณของเครื่อง
ตัว Windows จะต้องเป็นแบบ Professional, Enterprise, Ultimate เท่านั้น รูปแบบอื่นไม่สามารถติดตั้งตัว XP Mode ได้
คุณสามารถ Download XP Mode ได้ที่นี่
http://www.microsoft.com/windows/virtual-pc/download.aspx
ขั้นตอนการ Download XP Mode มีดังนี้
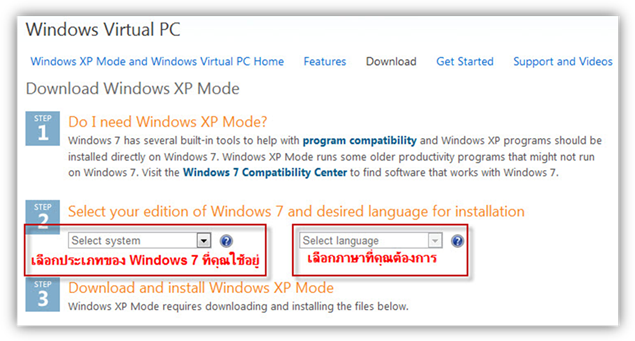
เลือกให้ตรงกับประเภท Windows 7 ที่คุณใช้งานอยู่
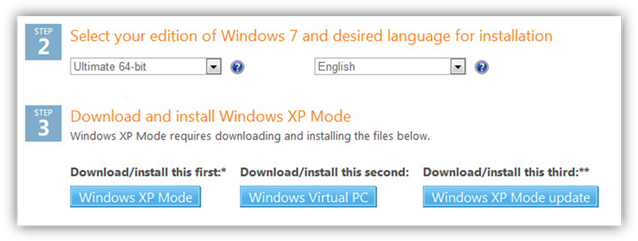
ยกตัวอย่าง ผมได้ทำการเลือกเป็นแบบ Ultimate 64Bit จากนั้นก็จะมีปุ่มให้คุณโหลดแสดงขึ้นมาตามลำดับให้คุณทำการโหลดทั้ง 3 ปุ่มที่แสดงโชว์ขึ้นมา จากนั้นให้คุณนำไฟล์ที่รอการติดตั้งนำไปไว้ใน folderเดียวกัน
ขั้นตอนการติดตั้ง XP Mode

ให้คุณสังเกตว่าทางเว็บของ Microsoft ได้บอกวิธีการลงอย่างคร่าวๆมาให้แล้ว สังเกตได้จากข้อความที่อยู่เหนือจากปุ่มโหลดของแต่ล่ะปุ่มครับให้คุณลงตาม ลำดับที่ทางเว็บได้บอกไว้เพื่อความปลอดภัยของการติดตั้ง XP Mode
1. Windows XP Mode
2. Windows Virtual PC
3. Windows XP Mode update
หลังจากได้ทำการติดตั้งตัว XP Mode เป็นที่เรียบร้อยแล้วคุณก็ได้โปรแกรม XP Mode ดังต่อไปนี้
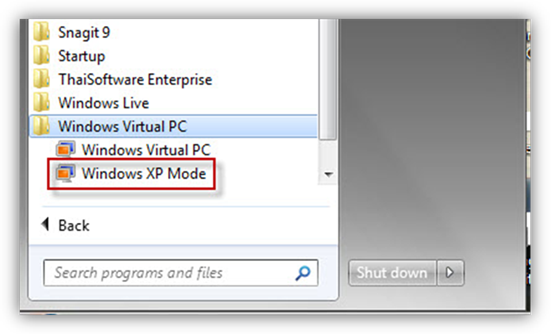
โปรแกรม XP Mode จะอยู่ใน Start Manu > Windows Virtual PC > Windows XP Mode จากนั้นให้คุณกดโปรแกรมขึ้นมาได้เลย
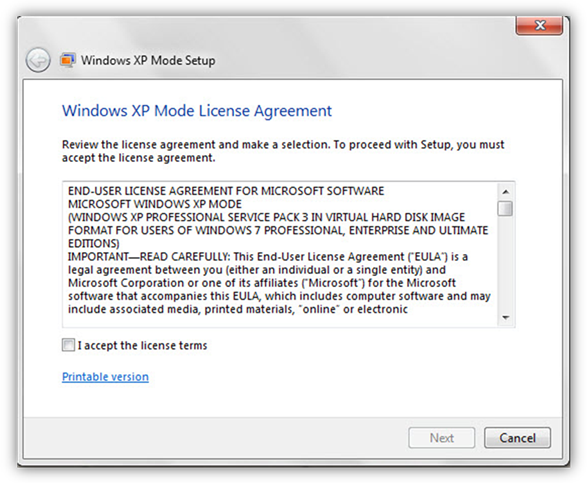
หลังจากเปิดโปรแกรมขึ้นจะมีหน้าต่างข้อความแบบแสดงขึ้นมาให้คุณติ๊กไปที่ I accept เพื่อยอมรับข้อตกลงทั้งหมดจากนั้นให้คุณกด Next
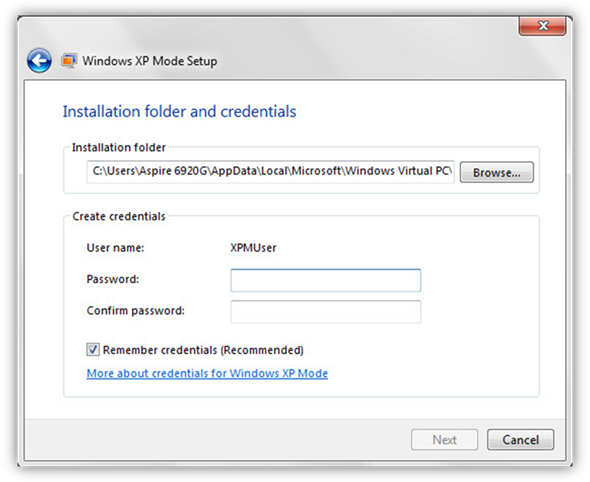
ให้คุณทำการตั้งค่า Password ของ XP Mode ถ้าไม่มีการตั้งรหัสผ่านก็จะไม่สามารถผ่านขั้นตอนนี้ไปได้ครับ
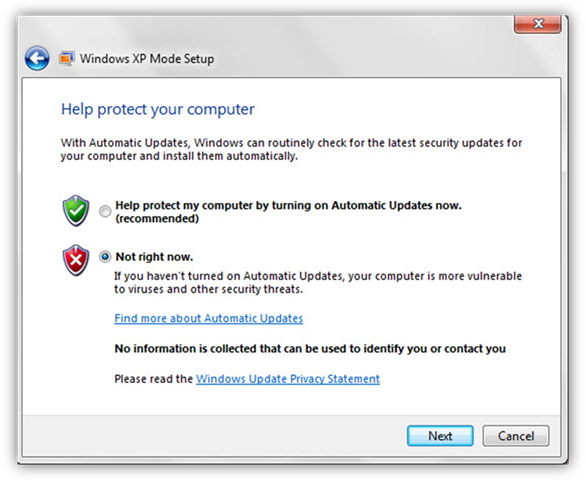 มาถึงหน้าต่างนี้ก็จะมีคำถาม ถามคุณว่าจะตั้งค่าให้ระบบ XP Mode ทำการ Update หรือไม่ หลังจากเลือกเรียบร้อยให้คุณกด Next
มาถึงหน้าต่างนี้ก็จะมีคำถาม ถามคุณว่าจะตั้งค่าให้ระบบ XP Mode ทำการ Update หรือไม่ หลังจากเลือกเรียบร้อยให้คุณกด Next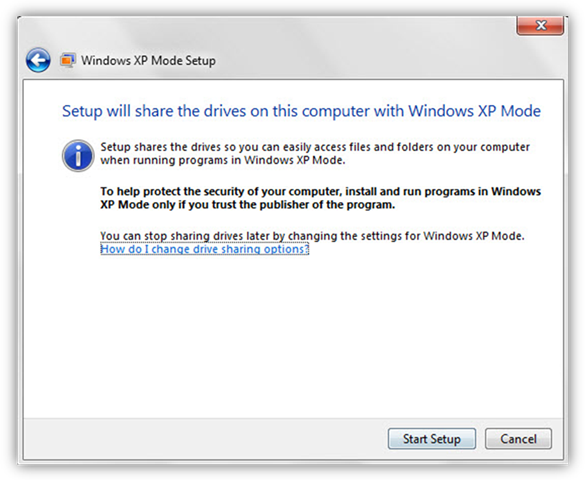
เสร็จเรียบร้อยสำหรับการตั้งค่าเบื้องต้นของ XP Mode ทั้งหมด ให้คุณกดปุ่ม Start Setup เพื่อทำการติดตั้งระบบ XP Mode ลงบน Hard Disk ของคุณ
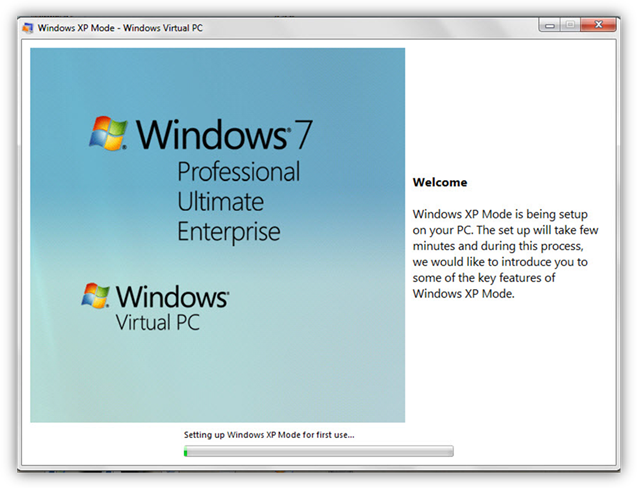
ระบบกำลังดำเนินการติดตั้ง
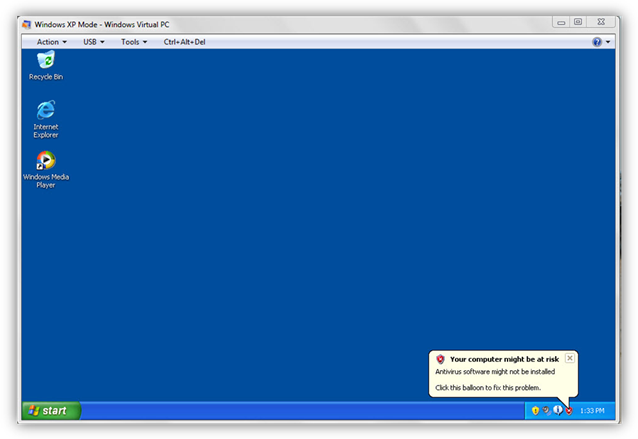
หลังจากติดตั้งระบบเรียบร้อยแล้ว เราก็จะได้โหมดฟังก์ชั่น XP Mode ของ Windows 7 มาช่วยในการทำงานของทุกท่านครับ…ขอบคุณครับ
By : Vampires101
Editor : Dong
Referrent :http://trick-techno.blogspot.com/2011/12/xp-mode-windows-7.html
